Building smart lists for quick access to songs
TL;DR
Sometimes you want to access your songs quickly without creating a specific set list first. You can go to Repertoire > All Songs in the mobile app, or you can go to Repertoire > Smart Lists and create a list with specific filtering and sorting rules.
Viewing songs with a smart list is better than viewing them from the Repertoire > Songs list, because smart lists have all the layout and performance functionality as set lists. You can watch a tutorial video, or read on for more details.
- To use one of the default smart lists, click Repertoire > Smart Lists from the main menu, then click a smart list name, then click View.
- To create a custom smart list, click Repertoire > Smart Lists from the main menu, and click the + button at the top of the list.
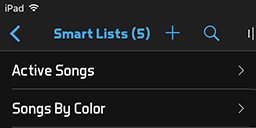
- The smart list menu appears, with everything disabled except the Edit button. Click that button.
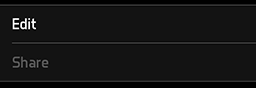
- Enter a name for your smart list, and an optional sort order that will determine how it appears in the list of smart lists.
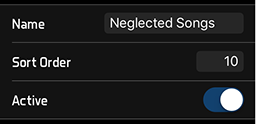
- Click Add a Filter, then select a field, operator and value to filter the song list. The most common filter is Active equals 1, to only show songs marked as Active in your database. Other examples of filters are Color equals Red, Tags contains Dance and Last Performed greater than 2017-01-01. You can repeat this step to create several filters, then set the Logic to AND or OR to connect them.
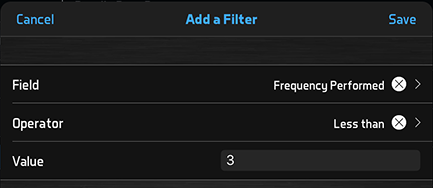
- Click Sort By, then select a field to sort the smart list, and set the Sort Direction to ascending (A-Z) or descending (Z-A).

- On a tablet, you will see a preview of the smart list contents, which updates in real time as you change these settings.
- Click the back button to save your smart list, then select a layout to view it. You can use auto-scrolling, app control actions, automation tracks and other performance-oriented functionality when viewing the smart list.
- Smart lists sorted by title will include section shortcuts on the right side of the list if the list contains at least 30 songs. Smart lists sorted by another field will always include section shortcuts.
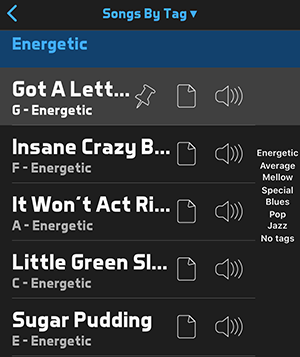
- You can edit your smart list again at any time to adjust its settings, or create additional smart lists for different purposes.
- To give your bandmates quick access to a commonly used smart list, you can select the star icon on the list of smart lists to mark it as a favorite. It will then appear on the main menu of the app. Viewing a smart list from a shortcut will open it with the default (last-used) layout, bypassing the options to edit or share the smart list. You can change layouts using the Layouts button in the top toolbar of the set list view, but to edit or share the smart list, you will need to navigate to Repertoire > Smart Lists > [smart list name].
- To quickly switch between set lists and smart lists without leaving the set list view, you can select the triangle icon on the list of smart lists to mark it as a title shortcut. Then in the set list view, you can click the title in the top toolbar to choose from your list of title shortcuts. This is much faster than navigating back to the full list of set lists or smart lists and then back into the set list view.

