Synchronizing data between devices
TL;DR
By default, BandHelper syncs all your data between all the devices in your band. But you can limit personal data to only your devices, and limit file downloads to save storage space on your devices, from the Settings > Account Sync page in the apps.
BandHelper is built from the ground up to share data within your band. Any data you enter on the website or any device, including attached documents and recordings, will be synced to the other devices automatically. That data will remain on your local device so you can view it while offline. Here are some additional notes about data syncing:
- All synchronization goes through BandHelper's servers, so the synced devices do not need to be online at the same time, and do not need to be on the same network. Synchronization works over wi-fi or cellular network connections.
- Devices will attempt to sync whenever you open the app, change accounts within the app, save data within the app, tap the Sync button in the top toolbar and tap Sync Now, or edit any data.
- If you make changes while offline, a number will appear next to the sync button showing the number of changes waiting to sync. You should try to prevent this number from becoming too large (i.e., more than a hundred items), which would increase your risk of sync conflicts or network timeouts.
- The sync button will blink whenever a sync is running. If you're editing data, it's generally okay to start your next edit without waiting for the previous sync to finish. However, you should wait for the last sync to finish before leaving the app.
- If you tap the sync button while a sync is running, you can see progress bars for the current sync process. The app will show one progress bar for all database data, and separate progress bars for each file (document or recording) being uploaded or downloaded. If you leave the app while a sync is in progress, the sync will restart the next time you open the app.
- You might not want all your data to be synced to all your band's devices.
For example, each member of your band might have their
own notes or song colors. Users can designate particular fields as Personal from Settings > Account Sync > Personal Sync. If you
turn on one of the personal sync settings, you will see both a shared and a personal field when you edit a song. The data you enter into the personal fields will sync to all of your devices, but will not be visible to other users.
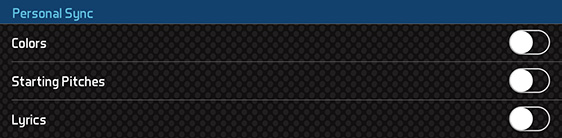
If you turn on personal syncing for song colors, MIDI song numbers or automation tracks, you will only see data you have entered into the personal fields and will not see any shared data when you view your songs. If you turn on personal syncing for starting pitches, lyrics, lyrics font sizes, chords, chords font sizes, notes, notes font sizes, document zoom positions or document annotations, you will see your personal data if you have entered any, or the shared data if you have not. Account administrators can view and edit other users' personal fields from the song edit page of the website. The personal sync settings will be ignored for users whose Editing level you have set to None. - You can also limit the sharing of custom fields, documents, recordings, MIDI devices and MIDI presets, with more flexibility than the personal sync settings allow. When you edit a custom field, document, recording, MIDI device or MIDI preset, you can select any number of users who should see that item. Then the item will sync to those users' devices, but will not be visible to other users. Compared to the Personal Notes field, custom fields offer more structure, more layout options and the ability to share with other users (e.g., you could add a custom field that is only seen by the rhythm section).
- If your account contains multiple projects, each user's device will only download files (documents and recordings) included in the projects that that user can access, to save on storage space. If you later assign the user to an additional project, the files for that project will be downloaded at that time.
- Your database (songs, contacts, events, etc.) takes up virtually no space on a mobile device. However, any documents or recordings that you attach to items in your database could take significant space. To limit the storage needed on your device, you can turn off Settings > Account Sync > Auto-Download Files. Then when you do want to access a file, you can click its icon and BandHelper will prompt you to download just that file. Alternatively, you can set Settings > Account Sync > ...Smaller Than to only auto-download files smaller than a certain size threshold. This allows you to auto-download documents but not recordings, or auto-download recordings but not videos. To remove all files that have previously been downloaded, you can click Settings > Account Sync > Remove Downloaded Files, or to remove individual files, you can go to the file's edit page and click Remove Downloaded File. To download all files that have not previously been downloaded, you can click Settings > Account Sync > Download Missing Files, or to download individual files, you can go to the file's edit page and click Download File. None of these functions affect the files stored in your account on the server, only what files are downloaded to your mobile device.
- You can limit your bandmates' ability to edit data by setting Editing to None on the Admin > Users > Edit page of the website. If you set this for a band member, all the editing functions on his or her devices will be hidden, so that device will download your changes but will not have any of its own changes to upload. A compromise is to set Editing to Added Data; in that case, the user will be able to add new items and add personal data to existing items, but won't be able to edit or delete the data you added.
- If you want to revert any changes to your database, you can select previous changes to undo. Navigate to Settings > Account Sync > Roll Back in the mobile app, or navigate to Admin > History in the website. You will see your editing history for the last 90 days, with the date and device on which each edit was made.
You can then select any number of previous edits to undo them. For example, if you change a song's key to G and a bandmate changes it to F, you will see both edits in the History window. You can select your bandmate's F edit to undo it and return the song's key to G. If you accidentally delete a song and want to restore it, you can select the Delete action for that song and undo it. To show all the actions for a particular item, you can tap the Search button and type the item name into the search field.
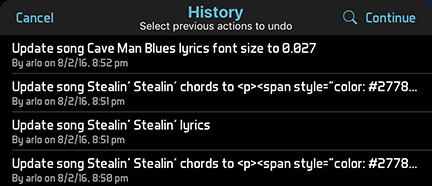
NOTE: BandHelper will show the names of items when possible, but it might only identify items by their ID number. In that case you can use the timestamp to identify the item you're interested in and then find all the edits for that item by typing the ID into the search field.

