Performing with BandHelper
TL;DR
To access BandHelper's performance functionality like auto-scrolling, customizable layouts and app control, you'll need to go to the set list view in the mobile app. You can click Repertoire > All Songs, or view a set list or a smart list.
Viewing a Set List or Smart List
- If you navigate to a set list or a smart list through the Repertoire menu, you will see a button to view it with your default (last-used) layout, plus a button showing the current layout name that you can click to see more layout options if your account has more layouts. Clicking either the View button or a different layout's name will open the set list view, with the selected layout.

- If you have linked a set list to an upcoming event, or marked a set list or a smart list as a favorite, a shortcut to it will appear below the Repertoire button on a phone or in the right column on a tablet. Clicking the shortcut will take you directly to the set list view, using your default (last-used) layout.

- Depending on your layout, the set list view will include a song list, buttons and fields for the selected song, or both. If the layout includes a song list, you can tap a song in the list to select that song. You can also swipe horizontally anywhere outside of the list to select the next or previous song in the set list.
- To switch to a different layout, tap the Layouts button
 in the top toolbar, then select another layout from the list.
You can also tap the Edit button
in the top toolbar, then select another layout from the list.
You can also tap the Edit button  and select one of the Edit Layout options to customize the current layout.
and select one of the Edit Layout options to customize the current layout. - If you rotate your device or change the window size (on a split-screen-capable tablet) while viewing a set list, the layout will automatically change to the last layout used in that window size and orientation.
- To quickly edit a song from the set list view, you can tap the Edit button
 in the top toolbar and select Edit Song.
in the top toolbar and select Edit Song. - To quickly jump to any song during a performance, including one that's not in your set list, such as when you receive an audience request, you can tap the Search button
 and select a song from the popup list. The song will appear in your set list after the previously selected song. It will be saved to your set list if Settings > Advanced > General > Save Songs Added From Search is turned on; otherwise it will be discarded when you leave the set list.
and select a song from the popup list. The song will appear in your set list after the previously selected song. It will be saved to your set list if Settings > Advanced > General > Save Songs Added From Search is turned on; otherwise it will be discarded when you leave the set list. - If you're choosing songs on the fly and need an idea of what song to play next, you can click the random song button
 at the top of the Search window to show three random suggestions, or you can click the random song button in the top toolbar to select a random song in the current set list or smart list.
at the top of the Search window to show three random suggestions, or you can click the random song button in the top toolbar to select a random song in the current set list or smart list. - While viewing a set list or smart list, your device will not auto-lock (go to sleep). Please be sure your battery is charged before starting your gig!
The rest of the functions on this page are only available from the set list view.
- If your layout includes the document viewer, it will display the default document or lyrics for each song as you select songs. You can tap the top and bottom hotspots to change pages, tap the left and right hotspots to change to adjacent documents if the song has multiple documents attached, or double-tap the center hotspot to close the document viewer if you have opened it over the top of your layout.
- If you open the document toolbar, you can click buttons to save or reset the lyrics text size or document zoom level (PDF documents only) or show the annotation toolbar (documents only).
- If your layout does not include a document viewer but does include a document button, you can tap the document button to open the document in a full-screen view. If the layout contains neither a document viewer nor a document button, you can still open the document in the full-screen view using an app control action.
- If you're viewing lyrics or chords and your layout includes the transpose toolbar, you can transpose your chords using the flat (b) and sharp (#) buttons in the toolbar. This transposes all the chords up or down a half-step at a time. Unlike on the song edit page, these transpositions are not saved, so you can quickly override a song's key during a performance, but the song will revert back to your saved key the next time you view it.
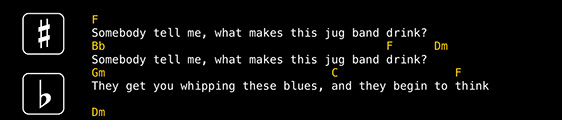
- You can also auto-scroll your documents or lyrics.
BandHelper offers many options for controlling its features without taking your hands off your instrument.
- Instead of manually scrolling documents or lyrics, you can set up auto-scrolling.
- You can trigger almost any function from a remote control device like a foot switch or MIDI button.
- You can configure one device in your band to select songs on all the other devices using live sharing.
- You can record and play back sequences of actions using automation tracks.
- A simple way to trigger functions like playing a backing track or starting auto-scrolling is to configure BandHelper to perform these actions when you select a song.
From the Settings > App Control page, you can browse the Actions list, then click the desired actions and set them to Song Selection. These actions will then be triggered whether
you select a song by tapping it in the song list, swiping to change to the next or previous song or using remote control device.
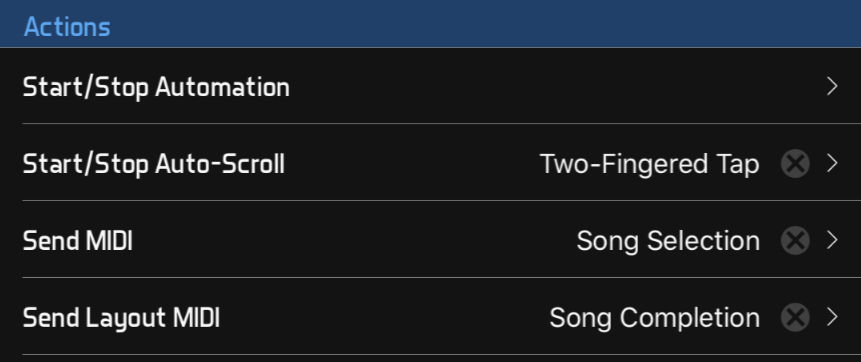
- You can also configure BandHelper to perform actions at the end of a song, by setting app actions to Song Completion. These actions will then be triggered when you reach the end of a recording, the end of an automation track or the end of the defined song duration. This is typically only useful if you perform with backing tracks or click tracks, so you can play each song for a precise duration. Before performing the Select Next Song action, BandHelper will wait the amount of time specified in the set list's Time Between Songs field and then trigger any app actions you've set to Song Selection. When using Song Selection and Song Completion, BandHelper will continue through your set list automatically until it reaches a pause or a set break.
- If you want to trigger some actions manually, from your screen, but want an easier trigger than clicking a button, you can set many app actions to Two-Fingered Tap, Three-Fingered Tap, Left Swipe or Right Swipe. Then you can use these gestures in the set list view to trigger the selected functions.
- If you would like to see the songs numbered in your set list, or check
off the songs as you complete them, you can turn this on
in the set list view.
From the Edit button, you can select Edit Layout: Song List, then tap the song list, then tap its settings button in the top right corner, then turn on the Song Number option. Now you will see a numbered checkbox next to each song in
your set list. If you tap the checkbox, the checkmark
will be saved even if you leave and come back to this set list. (Completed songs are not saved when viewing a
Smart List.) You can tap the checkbox again to clear
the checkmark.
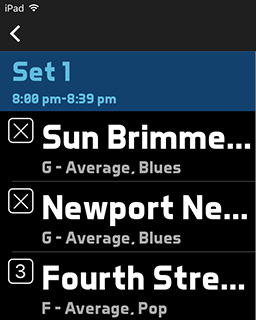
- If you've entered durations for each of your songs (or a default song duration for your set list), BandHelper will calculate the remaining time and projected completion time for your set list. These will display in the bottom toolbar if you have included those fields in your layout. If you use the song numbering feature in your layout, the remaining play time includes all the songs you haven't marked as completed, plus all the breaks after the currently selected song; otherwise, it includes all the songs and breaks after the currently selected song. You can watch these calculations to see if you'll end on time or if you should cut or add songs.
- If you want to keep your break lengths under control, you can turn on Settings > Appearance > Break Timer or Settings > Appearance > Pause Timer. Then a countdown timer will appear on your screen during breaks or pauses, and will turn red when the time is up.
- To quickly switch between set lists and smart lists without leaving the set list view, you can select the triangle icon on the list of set lists or smart lists to mark it as a title shortcut. Then in the set list view, you can click the title in the top toolbar to choose from your list of title shortcuts. This is much faster than navigating back to the full list of set lists or smart lists and then back into the set list view.
- If you want to display BandHelper's information on multiple iOS devices, you can use one device as the lead device and configure the other devices to display its screen. Please see the Live Sharing page for instructions.
- If you want to display BandHelper's information on a separate video screen, you can use the built-in iOS video mirroring from most devices. A few devices like the iPad 1 do not support video mirroring by default, and a few connectors like the Alesis iO Dock don't support the output signal that contains the mirrored image. In these cases you can turn on Settings > General Settings > Mirror to Video Out to mirror the screen image to the composite video out port. If you're not sure whether you need this setting, try your video setup without it first.
- You can also show only the document viewer (with a document, lyrics and chords or video) on an external device, by changing Settings > General Settings > External Display > Content to Document or Doc +1. The Document option shows the same document on both screens and the Doc +1 option shows the current document on the main screen and the next attached document on the external screen.
- When showing only the document viewer on an external device, you can set Settings > General Settings > External Display > Pagination to Alternating to show odd-numbered pages on the main screen and even-numbered pages on the external screen.
- You can split BandHelper's recording playback, tempo clicks and starting pitches to separate audio ports if you connect an external audio interface to your device's dock connector. See the Advanced Audio page for more info.
- If you want to quickly jump between apps on your device, you can add app shortcuts to the Settings > Other Apps list. You need to enter each app's name and URL scheme (iOS) or package name (Android). You can get the URL scheme by asking that app's developer (not all iOS apps have URL schemes, but the app developer might add it if requested), or go through the iOS Shortcuts app. You can get the package name by looking up the desired app in the Google Play Store and looking at the id at the end of the URL. Then you can add App Button or Multiple App Buttons to your song layouts to display a button that opens that app. You can also open defined apps by mapping an app control action to the app number, or by recording a button press as part of an automation track. To return to BandHelper after jumping to a different app, you can use the "Back to BandHelper" button that appears in the top left corner, or you can use whatever quick-switch features are built into the other app.

